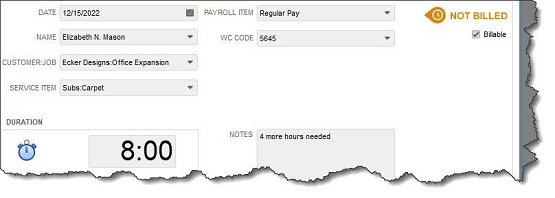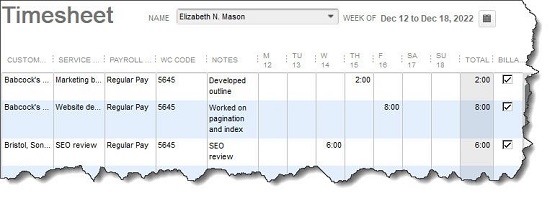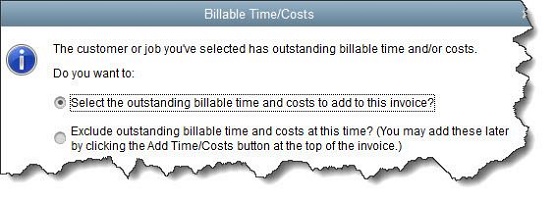QuickBooks makes it easy for you to see the time data you’ve entered. It offers four pre-formatted reports that tally this information in different ways. Open the Reports menu and select Report Center. Locate Jobs, Time & Mileage in the left vertical pane and click on it. Scroll down to the Time heading to see these four reports. They are:
- Time by Job Summary (tells you how much time your company spent on each job, broken down by services provided)
- Time by Job Detail (shows you the same thing, but includes employee name and billing status)
- Time by Name (lists employees and the hours they spent on each job)
- Time by Item (tells you how much time your company has spent on each service type, broken down by job)